Retour au site
-
Contact
Commande déjà passée
Suivez votre commande, faites un échange... Un numéro d'aide gratuit est disponible !
Sur le point de passer commande ?
0 899 700 502 Service 0,80 € / min + prix appel
Du lundi au vendredi 8h30 à 20h00
- Mon compte Connectez-vous
- Panier
Nos pièces détachées
Nos solutions de réparations
Chatbot - Diagnostic de panne
Trouvez l’origine de la panne et la solution la plus adaptée.
Diagnostiquer votre panne
Offert
Réparateur en visio
Un doute sur la réparation ? Planifiez une visio dès maintenant !
Prochain créneau :
Aujourd'hui à 12H40
Guides pour réparer
Guide d’électroménager
Découvrez un espace dédié à la réparation des appareils électroménager.
Voir nos guides d’électroménagerGuide de jardin
Découvrez un espace dédié à la réparation des appareils de jardin.
Voir nos guides de jardinGuide de piscine
Découvrez un espace dédié à la réparation et l’entretien de votre piscine.
Voir nos guides piscineGuide de multimédia
Découvrez un espace dédié à la réparation des appareils du multimédia.
Voir nos guides multimédia-
Notre catalogue de pièces
-
Nos pièces détachées
- Retour
- Toutes nos pièces
-
- Retour
-
- Retour
-
- Retour
-
- Retour
-
- Retour
-
- Retour
-
- Retour
-
- Retour
-
- Retour
-
- Retour
-
- Retour
-
- Retour
-
- Retour
-
- Retour
-
- Retour
-
- Retour
-
- Retour
-
- Retour
-
- Retour
-
- Retour
-
- Retour
-
- Retour
-
- Retour
-
- Retour
-
- Retour
-
- Retour
-
- Retour
-
- Retour
-
- Retour
-
- Retour
-
- Retour
-
- Retour
-
- Retour
-
- Retour
-
- Retour
-
- Retour
- Trouver les pièces de votre appareil
-
Nos solutions de réparations
- Faire réparer à domicile
- Réparez en visio
- Chatbot - Diagnostic de panne
-
Guides pour réparer
- Retour
-
Guides pour réparer
- Guide de réparation Électroménager
- Guide de réparation Jardin
- Guide de réparation Piscine
- Guide de réparation Multimédia
-
Autres aides pour réparer
- Tutos vidéos
- Forum Spareka
-
Contacts
-
Contactez-nous
- Retour
-
Commande déjà passée
Suivez votre commande, faites un échange... Un numéro d'aide gratuit est disponible !
Sur le point de passer commande ?
0 899 700 502 Service 0,80 € / min + prix appel
Du lundi au vendredi 8h30 à 20h00
- Connectez-vous
- Me déconnecter
- Réparez en visio gratuitement
Retour
Pour trouver votre référence d’appareil, selectionnez :
votre référence se trouve : Sur le rebord de la porte ou à l'intérieur du tiroir
Si vous ne trouvez pas l’étiquette, reportez-vous à votre facture d’achat ou à la notice de l’appareil.
Exemple(s) d'étiquette(s)
Cherchez la référence qui se trouve sous l’appellation Modèle ou Model, Ref, Type, Code, PN, PNR, E-Nr…

Pour vous aider, voici des références spécifiques aux appareils de la marque :
- Accueil
- Comment réparer
- Multimédia
- Guide de réparation de panne pour ordinateur
- Pourquoi le casque ou les écouteurs de mon ordinateur ne fonctionnent pas ?
Pourquoi le casque ou les écouteurs de mon ordinateur ne fonctionnent pas ?
Le tuto étape par étape
- 1 Modifiez le volume
- 2 Vérifiez la connexion de vos écouteurs
- 3 Nettoyez le port de connexion
- 4 Changez le périphérique de sortie sonore
- 5 Mettez à jour le pilote de vos haut-parleurs
- 6 Réinstallez les pilotes audio
- 7 Mettez à jour votre ordinateur
- 8 Utilisez l'outil diagnostic de Windows
- 9 Scannez votre ordinateur
- 10 Redémarrez le service audio de Windows
- 11 Réinitialisez votre système d'exploitation
Pour bien démarrer votre réparation
Si aucun son ne semble sortir des écouteurs / du casque audio que vous avez connecté à votre ordinateur, il y a plusieurs actions et vérifications que vous pouvez faire pour résoudre votre problème de son :
- Modifiez le volume
- Vérifiez la connexion de vos écouteurs
- Nettoyez le port de connexion
- Changez le périphérique de sortie sonore
- Mettez à jour le pilote de vos haut-parleurs
- Réinstallez les pilotes audio
- Mettez à jour votre ordinateur
- Utilisez l'outil diagnostic de Windows
- Scannez votre ordinateur
- Redémarrez le service audio de Windows
- Réinitialisez votre système d'exploitation
lire la suite
Voir moins
0 Un réparateur en visio, à tout moment et pour tout besoin Un réparateur en visio, à tout moment et pour tout besoin

Besoin d’aide ? Faites-vous accompagner en visio à chaque étape de votre réparation : diagnostic, conseils et résolution. Profitez-en, c’est offert !
Prochain créneau disponible :
Aujourd'hui
à
12H40
Prendre rendez-vous

Un réparateur en visio pour 0,00 € !
Un réparateur en visio pour 0,00 € !
Prochain créneau disponible : Aujourd'hui à 12H40
1 Modifiez le volume






1 / 5
Il se peut que votre ordinateur émette un son anormalement fort ou faible car le son est tout simplement mal réglé.
Commencez par modifier le volume sonore depuis le bureau de votre ordinateur :
- Cliquez sur le logo haut-parleur sur votre barre de tâches en bas à droite de votre écran. Puis, baissez ou augmentez le volume selon votre besoin en déplaçant le curseur.
- Si le son provient d'une application (par exemple un logiciel de lecture vidéo ou un site en ligne comme YouTube), vous pouvez baisser le son à partir de l'application.
Vous pouvez aussi modifier le volume sonore avec le "mélangeur de sons" ou "mixer" :
- Faites un clic droit sur le logo haut-parleur de votre barre de tâches du bureau et ouvrez le mélangeur de volume.
- Modifiez le niveau sonore en sortie de votre ordinateur en déplaçant le curseur correspondant.
1 Modifiez le volume





Il se peut que votre ordinateur émette un son anormalement fort ou faible car le son est tout simplement mal réglé.
Commencez par modifier le volume sonore depuis le bureau de votre ordinateur :
- Cliquez sur le logo haut-parleur sur votre barre de tâches en bas à droite de votre écran. Puis, baissez ou augmentez le volume selon votre besoin en déplaçant le curseur.
- Si le son provient d'une application (par exemple un logiciel de lecture vidéo ou un site en ligne comme YouTube), vous pouvez baisser le son à partir de l'application.
Vous pouvez aussi modifier le volume sonore avec le "mélangeur de sons" ou "mixer" :
- Faites un clic droit sur le logo haut-parleur de votre barre de tâches du bureau et ouvrez le mélangeur de volume.
- Modifiez le niveau sonore en sortie de votre ordinateur en déplaçant le curseur correspondant.
2 Vérifiez la connexion de vos écouteurs
Utilisez vos écouteurs sur une autre sortie son (téléphone portable par exemple) afin de voir si le problème provient des écouteurs ou de l'ordinateur.
- Si vous utilisez des écouteurs filaires, vérifiez qu'ils soient correctement branchés à la prise jack de l'ordinateur.
- Si vous utilisez des écouteurs Bluetooth, vérifiez que le mode Bluetooth est activé sur votre ordinateur et qu'il est connecté à vos écouteurs.
- Si les écouteurs sont en trop mauvais état, changez-les.
2 Vérifiez la connexion de vos écouteurs

Utilisez vos écouteurs sur une autre sortie son (téléphone portable par exemple) afin de voir si le problème provient des écouteurs ou de l'ordinateur.
- Si vous utilisez des écouteurs filaires, vérifiez qu'ils soient correctement branchés à la prise jack de l'ordinateur.
- Si vous utilisez des écouteurs Bluetooth, vérifiez que le mode Bluetooth est activé sur votre ordinateur et qu'il est connecté à vos écouteurs.
- Si les écouteurs sont en trop mauvais état, changez-les.
3 Nettoyez le port de connexion
À force d'utilisation, votre ordinateur emmagasine de la poussière.
Trouvez la prise entrée jack de votre ordinateur (l'endroit où l'on branche les écouteurs) et retirez la poussière à l'intérieur. Utilisez soit une bonbonne à air comprimé, soit un cure-dent ou un coton de tige pour retirer les excès de poussière.
3 Nettoyez le port de connexion

À force d'utilisation, votre ordinateur emmagasine de la poussière.
Trouvez la prise entrée jack de votre ordinateur (l'endroit où l'on branche les écouteurs) et retirez la poussière à l'intérieur. Utilisez soit une bonbonne à air comprimé, soit un cure-dent ou un coton de tige pour retirer les excès de poussière.
4 Changez le périphérique de sortie sonore





1 / 4
Il est possible que les écouteurs à votre ordinateur fonctionnent correctement, mais que votre système d'exploitation dirige le son vers le mauvais périphérique.
- Faites un clic droit sur le logo haut-parleurs de votre barre de tâches et choisissez : "ouvrir réglages sonores".
- Ensuite, sélectionnez le périphérique que vous souhaitez utiliser pour émettre le son.
- Dans la section "Device" (appareil), vérifiez que vous avez le même périphérique sonore que celui que vous avez sélectionné dans les paramètres.
- Pour certains ordinateurs, une application de gestion de sortie sonore s'ouvre automatiquement quand vous branchez un périphérique sonore. Il suffit de valider pour que le son fonctionne.
4 Changez le périphérique de sortie sonore




Il est possible que les écouteurs à votre ordinateur fonctionnent correctement, mais que votre système d'exploitation dirige le son vers le mauvais périphérique.
- Faites un clic droit sur le logo haut-parleurs de votre barre de tâches et choisissez : "ouvrir réglages sonores".
- Ensuite, sélectionnez le périphérique que vous souhaitez utiliser pour émettre le son.
- Dans la section "Device" (appareil), vérifiez que vous avez le même périphérique sonore que celui que vous avez sélectionné dans les paramètres.
- Pour certains ordinateurs, une application de gestion de sortie sonore s'ouvre automatiquement quand vous branchez un périphérique sonore. Il suffit de valider pour que le son fonctionne.
5 Mettez à jour le pilote de vos haut-parleurs



1 / 2
Un "driver" (aussi appelé pilote) est un programme qui permet l'échange de données entre un périphérique (clé USB par exemple) et un autre programme (système d'exploitation souvent). Ils sont normalement mis à jour automatiquement mais il est possible qu'une mise à jour d'un pilote ou "driver" n'ait pas été faite.
- Appuyez sur la touche Windows et recherchez le "Gestionnaire de périphériques" ("Device manager").
- Sélectionnez et développez l'arborescence du périphérique d'entrée et sortie audio.
- Une fois que vous avez trouvé le périphérique haut-parleurs, mettez à jour son driver. Pour cela, faites un clic droit sur votre périphérique et sélectionnez l'option mettre à jour ("update").
- Choisissez de les mettre à jour automatiquement.
5 Mettez à jour le pilote de vos haut-parleurs


Un "driver" (aussi appelé pilote) est un programme qui permet l'échange de données entre un périphérique (clé USB par exemple) et un autre programme (système d'exploitation souvent). Ils sont normalement mis à jour automatiquement mais il est possible qu'une mise à jour d'un pilote ou "driver" n'ait pas été faite.
- Appuyez sur la touche Windows et recherchez le "Gestionnaire de périphériques" ("Device manager").
- Sélectionnez et développez l'arborescence du périphérique d'entrée et sortie audio.
- Une fois que vous avez trouvé le périphérique haut-parleurs, mettez à jour son driver. Pour cela, faites un clic droit sur votre périphérique et sélectionnez l'option mettre à jour ("update").
- Choisissez de les mettre à jour automatiquement.
6 Réinstallez les pilotes audio



1 / 2
Si la mise à jour du pilote des haut-parleurs n'a pas marché, il faudra réinstaller les pilotes ou drivers audio.
- Ouvrez sur votre ordinateur le Gestionnaire de périphériques ("Device Manager') en le recherchant dans la barre Windows
- Développez l'arborescence du périphérique "Contrôleurs audio, vidéo et jeu".
- Désinstallez vos pilotes audio en faisant un clic droit sur le pilote pour sélectionner "Désinstaller l'appareil".
- Redémarrez votre ordinateur. Au redémarrage, votre système d'exploitation télécharge et installe automatiquement les pilotes des divers appareils.
6 Réinstallez les pilotes audio


Si la mise à jour du pilote des haut-parleurs n'a pas marché, il faudra réinstaller les pilotes ou drivers audio.
- Ouvrez sur votre ordinateur le Gestionnaire de périphériques ("Device Manager') en le recherchant dans la barre Windows
- Développez l'arborescence du périphérique "Contrôleurs audio, vidéo et jeu".
- Désinstallez vos pilotes audio en faisant un clic droit sur le pilote pour sélectionner "Désinstaller l'appareil".
- Redémarrez votre ordinateur. Au redémarrage, votre système d'exploitation télécharge et installe automatiquement les pilotes des divers appareils.
7 Mettez à jour votre ordinateur




1 / 3
Il se peut qu'une des applications ou qu'un des pilotes nécessaires au fonctionnement de vos périphériques ne soit pas à jour.
- Ouvrez les paramètres ("settings") puis cliquez sur"mises à jour et sécurité" ("Update and security")
- Même si votre ordinateur déclare que vous êtes à jour, recherchez les mises à jour ("Check for updates")
7 Mettez à jour votre ordinateur



Il se peut qu'une des applications ou qu'un des pilotes nécessaires au fonctionnement de vos périphériques ne soit pas à jour.
- Ouvrez les paramètres ("settings") puis cliquez sur"mises à jour et sécurité" ("Update and security")
- Même si votre ordinateur déclare que vous êtes à jour, recherchez les mises à jour ("Check for updates")
8 Utilisez l'outil diagnostic de Windows





1 / 4
Il se peut que votre ordinateur ait un problème sur son système d'exploitation.
- Ouvrez l'application paramètres de votre ordinateur. Sélectionnez "Mises à jour et sécurité", puis, sélectionnez l'outil diagnostic de Windows.
- Sélectionnez l'option "outil de diagnostic supplémentaire".
- Une liste de périphériques à diagnostiquer se déroule. Sélectionnez l'outil de diagnostic de l'audio.
- Suivez ensuite les étapes décrites par l'outil.
8 Utilisez l'outil diagnostic de Windows




Il se peut que votre ordinateur ait un problème sur son système d'exploitation.
- Ouvrez l'application paramètres de votre ordinateur. Sélectionnez "Mises à jour et sécurité", puis, sélectionnez l'outil diagnostic de Windows.
- Sélectionnez l'option "outil de diagnostic supplémentaire".
- Une liste de périphériques à diagnostiquer se déroule. Sélectionnez l'outil de diagnostic de l'audio.
- Suivez ensuite les étapes décrites par l'outil.
9 Scannez votre ordinateur
Certains virus informatiques peuvent rendre votre ordinateur ou vos périphériques inutilisables.
Faites un scan de sécurité de votre ordinateur pour qu'il supprime les éventuels virus :
- Vous pouvez utiliser le scan antivirus Windows installé sur votre ordinateur : pour cela ouvrez "Sécurité Windows" puis "Protection contre les virus et menaces" et "scan rapide" ("Quick scan").
- Vous pouvez aussi télécharger un autre antivirus en ligne.
9 Scannez votre ordinateur

Certains virus informatiques peuvent rendre votre ordinateur ou vos périphériques inutilisables.
Faites un scan de sécurité de votre ordinateur pour qu'il supprime les éventuels virus :
- Vous pouvez utiliser le scan antivirus Windows installé sur votre ordinateur : pour cela ouvrez "Sécurité Windows" puis "Protection contre les virus et menaces" et "scan rapide" ("Quick scan").
- Vous pouvez aussi télécharger un autre antivirus en ligne.
10 Redémarrez le service audio de Windows




1 / 3
Les services Windows (mieux connus sous le nom services.msc), sont utilisés pour modifier comment un service Windows fonctionne sur votre ordinateur. Il suffit de les modifier pour retrouver un usage normal.
- Appuyez sur le bouton Windows puis sur la touche "R".
- Une petite fenêtre en bas à gauche de votre écran devrait s'ouvrir. Tapez "services.msc" et cliquez sur OK.
- Sur l'application, vous verrez une liste de noms de services. Cherchez le nom "Windows Audio".
- Faites un clic droit sur la ligne du service Windows Audio et sélectionnez "Redémarrer".
- Vérifiez que le mode de démarrage de ce service est automatique. S'il ne l'est pas, modifiez-le en cliquant.
10 Redémarrez le service audio de Windows



Les services Windows (mieux connus sous le nom services.msc), sont utilisés pour modifier comment un service Windows fonctionne sur votre ordinateur. Il suffit de les modifier pour retrouver un usage normal.
- Appuyez sur le bouton Windows puis sur la touche "R".
- Une petite fenêtre en bas à gauche de votre écran devrait s'ouvrir. Tapez "services.msc" et cliquez sur OK.
- Sur l'application, vous verrez une liste de noms de services. Cherchez le nom "Windows Audio".
- Faites un clic droit sur la ligne du service Windows Audio et sélectionnez "Redémarrer".
- Vérifiez que le mode de démarrage de ce service est automatique. S'il ne l'est pas, modifiez-le en cliquant.
11 Réinitialisez votre système d'exploitation






1 / 5
Une mauvaise installation de mises à jour ou un logiciel problématique peut être la source de ce problème, il faudra réinitialiser votre ordinateur. Cette étape va simplement remettre les applications par défaut de votre ordinateur : toutes les autres applications que vous aurez installées seront supprimées, mais toutes vos données personnelles seront sauvegardées.
- Ouvrez les paramètres sur votre ordinateur (en effectuant une recherche dans la barre Windows),
- Ouvrez l'application "Mise à jour et sécurité" (Update and security")
- Choisissez l'option "Récupération" ("Recovery") et cliquez sur "démarrage avancé" ("Advanced startup"). Cette sélection va faire redémarrer l'ordinateur.
- Au redémarrage, l'ordinateur affichera un écran bleu avec plusieurs options : sélectionnez "outil de diagnostic" ("Troubleshoot") et "réinitialiser l'ordinateur" ("Reset this PC").
- L'outil de récupération vous propose de garder vos données avant de lancer la réinitialisation. Vous pouvez choisir de conserver vos fichiers ("Keep my files").
11 Réinitialisez votre système d'exploitation





Une mauvaise installation de mises à jour ou un logiciel problématique peut être la source de ce problème, il faudra réinitialiser votre ordinateur. Cette étape va simplement remettre les applications par défaut de votre ordinateur : toutes les autres applications que vous aurez installées seront supprimées, mais toutes vos données personnelles seront sauvegardées.
- Ouvrez les paramètres sur votre ordinateur (en effectuant une recherche dans la barre Windows),
- Ouvrez l'application "Mise à jour et sécurité" (Update and security")
- Choisissez l'option "Récupération" ("Recovery") et cliquez sur "démarrage avancé" ("Advanced startup"). Cette sélection va faire redémarrer l'ordinateur.
- Au redémarrage, l'ordinateur affichera un écran bleu avec plusieurs options : sélectionnez "outil de diagnostic" ("Troubleshoot") et "réinitialiser l'ordinateur" ("Reset this PC").
- L'outil de récupération vous propose de garder vos données avant de lancer la réinitialisation. Vous pouvez choisir de conserver vos fichiers ("Keep my files").
Bravo !
Vous êtes arrivé(e) à la fin du tuto, problème résolu ?
Non ? Et si...

un expert vous aidait en visio ? C’EST OFFERT !

Prochain créneau disponible :
Aujourd'hui
à
12H40
Prendre rendez-vous
Ce contenu
vous a-t-il été utile ?
vous a-t-il été utile ?
Ce contenu vous est-il utile ?
Merci pour votre réponse !
Tous les symptômes de panne Ordinateur - PC
-
Pourquoi mon ordinateur est lent ?
-
Pourquoi mon ordinateur ne se connecte pas à internet ?
-
Pourquoi mon ordinateur a un problème d'affichage ?
-
Pourquoi mon écran d'ordinateur a un pixel mort ?
-
Pourquoi la luminosité de mon ordinateur est faible ?
-
Pourquoi l'écran de mon ordinateur a des taches noires ?
-
Pourquoi mon ordinateur s'allume mais pas l'écran ?
-
Pourquoi mon ordinateur s'éteint tout seul ?
-
Pourquoi mon ordinateur ne démarre pas ?
-
Pourquoi mon ordinateur fait beaucoup de bruit ?
-
Pourquoi mon ordinateur a un problème de batterie ?
-
Pourquoi mon ordinateur ne fait plus de son ?
-
Pourquoi mon ordinateur est bloqué ?
-
Pourquoi le pavé tactile de mon ordinateur ne fonctionne plus ?
-
Pourquoi le clavier de mon ordinateur ne fonctionne pas ?
Nos tutos vidéos pour aider à réparer
Un coup de main ? Spareka vous donne les clés pour réparer vous-mêmes vos appareils en vidéo !
la communauté
à vos côtés
Posez votre question sur notre forum ! La communauté des Repair Heros vous aide à réparer vos appareils.
Vérifiez la compatibilité de ce produit avec votre !
30 jours pour échanger son produit
Garantie 2 ans
Support client de la commande jusqu'à la pose
Réparé ou remboursé
A Propos
- Notre mission
- Nous contacter
- Espace presse
- Partenaires
- Mentions légales
- Spareka recrute !
- Vendre sur Spareka
- Avis Spareka
- Technicien expert ? Rejoignez-nous
- Produits du mois
nos services
- Suivi de commande
- Mon compte
- Mes commandes
- CGV
- Données personnelles
- Gérer mes cookies
- CGS
Nos engagements
- 30 jours pour échanger son produit
- 14 jours pour changer d'avis
- Livraison rapide avec suivi de commande
- Paiement sécurisé
-


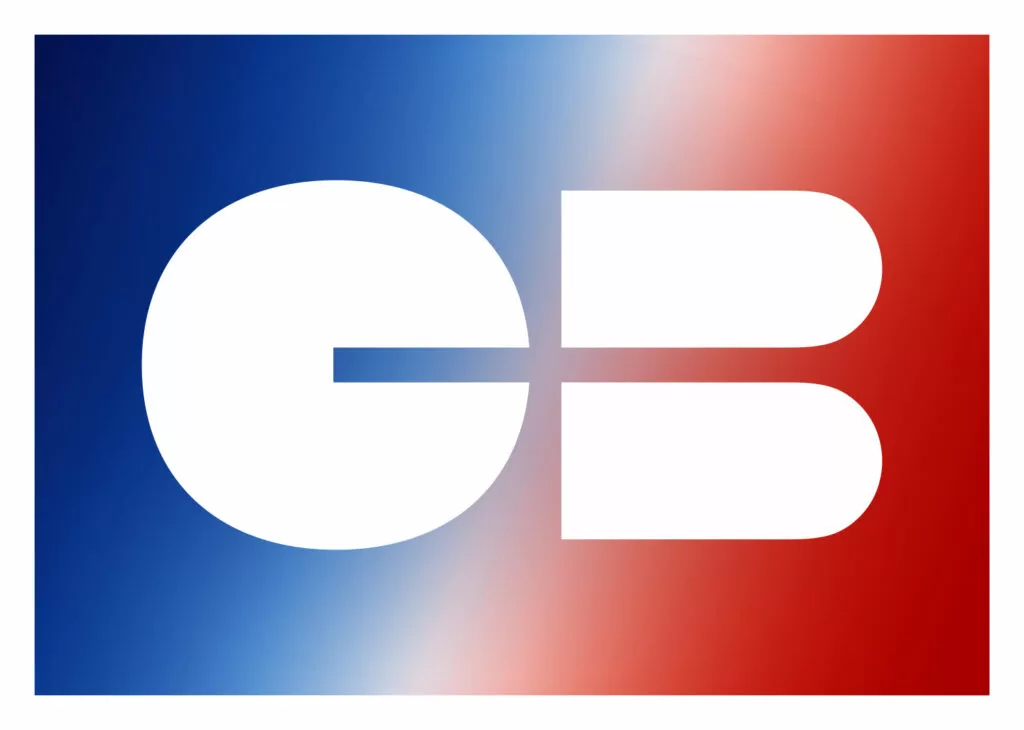
SUPER ! MERCI POUR VOTRE RETOUR !
Si nos tutoriels gratuits vous ont été utiles, nous serions ravis de recevoir vos avis ! ★
Laisser une bonne note et un commentaire positif ne prend que quelques instants, mais cela nous aide énormément. Vos retours nous permettent de nous faire connaître et de créer de nouveaux tutos.


un réparateur
en direct ●
en direct ●
Un réparateur en visio en direct ●
Aïe... Aucun réparateur en visio n’est disponible pour le moment.
Prenez rendez-vous en visio gratuitement avec un de nos réparateurs. Des créneaux disponibles dans les 30 min !
Besoin d'aide sur un autre sujet ?
Comment pouvons-nous vous aider ?
Je ne trouve pas ma pièce avec le moteur de recherche
Comment s’assurer d’avoir la bonne pièce ?
Comment vais-je réussir à réparer mon appareil avec cette pièce ?
Cette pièce va t-elle bien résoudre mon problème ?
J'ai une autre question
Besoin de l’avis d’un expert ?
Contactez notre service client :
0 899 700 502 Service 0,80 € / min + prix appel
Du lundi au vendredi 8h30 à 20h00
Le samedi 9h00 à 13h00
quelle est la probabilité que vous recommandiez spareka à vos amis ou collègues ?
0
1
2
3
4
5
6
7
8
9
10
Pas du tout probable
Très probable
Pouvez-vous indiquer ce qui vous a plu ou déplu sur cette page ?
MERCI BEAUCOUP !
SUPER ! MERCI POUR VOTRE RETOUR !
Si nos tutoriels gratuits vous ont été utiles, nous serions ravis de recevoir vos avis ! ★
Laisser une bonne note et un commentaire positif ne prend que quelques instants, mais cela nous aide énormément. Vos retours nous permettent de nous faire connaître et de créer de nouveaux tutos.

