Retour au site
Bonus Réparation Votre appareil réparé avec un réparateur pro pour 0 €
-
Contact
Commande déjà passée
Suivez votre commande, faites un échange... Un numéro d'aide gratuit est disponible !
Sur le point de passer commande ?
0 899 700 502 Service 0,80 € / min + prix appel
Du lundi au vendredi 8h30 à 20h00
Le samedi 9h00 à 13h00 - Mon compte Connectez-vous
- Panier
Toutes nos pièces détachées
- Nos solutions réparations
- Comment réparer
- Toutes nos marques
- Réparation à distance
- Produits du mois
-
Toutes nos pièces détachées
- Retour
- Trouvez votre pièce détachée
-
- Retour
-
- Retour
-
- Retour
-
- Retour
-
- Retour
-
- Retour
-
- Retour
-
- Retour
-
- Retour
-
- Retour
-
- Retour
-
- Retour
-
- Retour
-
- Retour
-
- Retour
-
- Retour
-
- Retour
-
- Retour
-
- Retour
-
- Retour
-
- Retour
-
- Retour
-
- Retour
-
- Retour
-
- Retour
-
- Retour
-
- Retour
-
- Retour
-
- Retour
-
- Retour
-
- Retour
-
- Retour
-
- Retour
-
- Retour
-
- Retour
-
- Retour
- Nos solutions réparations
- Comment réparer
- Toutes nos marques
- Réparation à distance
- Produits du mois
- Accédez à votre espace
-
Contactez-nous
- Retour
-
Bonjour sylvie,
- Connectez-vous
- Me déconnecter
Retour
Pour trouver votre référence d’appareil, selectionnez :
votre référence se trouve : Sur le rebord de la porte ou à l'intérieur du tiroir
Si vous ne trouvez pas l’étiquette, reportez-vous à votre facture d’achat ou à la notice de l’appareil.
Exemple(s) d'étiquette(s)
Cherchez la référence qui se trouve sous l’appellation Modèle ou Model, Ref, Type, Code, PN, PNR, E-Nr…
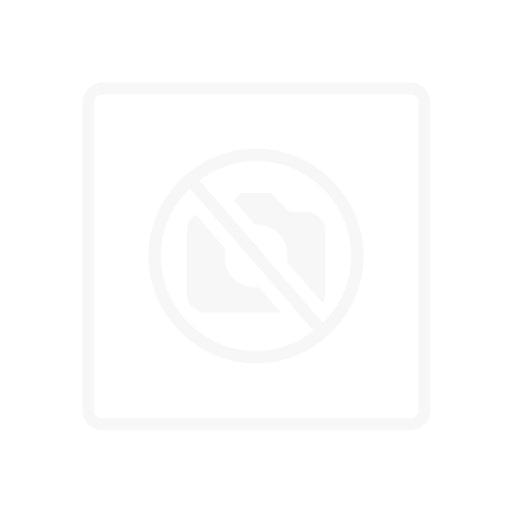
Pour vous aider, voici des références spécifiques aux appareils de la marque :
- Accueil
- Comment réparer
- Multimédia
- Guide de réparation de panne pour ordinateur
- Pourquoi mon ordinateur s'éteint tout seul ?
Pourquoi mon ordinateur s'éteint tout seul ?
Le tuto étape par étape
- 1 Vérifiez les branchements de votre câble d'alimentation
- 2 Vérifiez si l'ordinateur surchauffe
- 3 Mettez à jour le pilote du processeur graphique
- 4 Mettez à jour votre ordinateur
- 5 Désactivez le mode veille
- 6 Enlevez l'option Fast Startup
- 7 Scannez votre ordinateur
- 8 Réinitialisez électriquement votre ordinateur
Pour bien démarrer votre réparation
Il peut arriver qu'un ordinateur portable s'éteigne tout seul. Dans ce cas, il faudra vérifier plusieurs paramètres, effectuer des mises à jour et faire quelques vérifications :
- Vérifiez les branchements de votre câble d'alimentation
- Vérifiez si l'ordinateur surchauffe
- Mettez à jour le pilote du processeur graphique
- Mettez à jour votre ordinateur
- Désactivez le mode veille
- Enlevez l'option Fast Startup
- Scannez votre ordinateur
- Faites un démarrage forcé sans batterie
lire la suite
Voir moins
Visiorepar

0 Soyez accompagné pour une réparation en toute tranquillité

Des doutes à une étape de la réparation ? Notre équipe d'experts peut vous guider !
Avec le Bonus Réparation, bénéficiez d'un accompagnement à distance jusqu'à une solution pour votre panne, le tout pour seulement 0,00 €. Vous bénéficiez aussi de 3 mois de garantie sur votre réparation : la panne revient, nous aussi !
Prochain créneau disponible : %day% à %time% Découvrez l’offre VISIOREPAR1 Vérifiez les branchements de votre câble d'alimentation
Commencez par vérifier des choses simples qui peuvent être à l'origine de votre problème :
- Vérifiez que la prise sur laquelle vous avez branché votre ordinateur est fonctionnelle : branchez un autre appareil fonctionnel ou testez la prise à l'aide d'un multimètre. Si votre ordinateur est branché sur une multiprise, vérifiez qu'elle est allumée et qu'elle fonctionne.
- Vérifiez que vous avez branché votre câble d'alimentation sur le port approprié à votre modèle d'ordinateur. Retirez les poussières avec une bombe à air comprimé.
- Appuyez sur le bouton de démarrage. Tendez l'oreille pour constater si les ventilateurs se mettent à tourner. N'hésitez pas à mettre de la pression sur le bouton On/Off au cas où le problème serait un mauvais contact mécanique.
- Observez les témoins lumineux, généralement situés sur les touches du clavier et/ou sur les côtés et de votre ordinateur. Souvent, ils indiquent l'état de la batterie (petit logo de batterie à côté) et de l'ordinateur (petit logo d'ampoule à côté pour indiquer s'il est allumé, en veille ou éteint).
- Retirez tous les périphériques connectés aux ports de l'ordinateur (clé USB par exemple). Branchez l'ordinateur à son câble d'alimentation. Vérifiez que la sortie du câble d'alimentation s'insère correctement dans le port de l'ordinateur.
- Si votre ordinateur possède un bloc adaptateur débranchable, vérifiez que ses deux côtés sont connectés au câble d'alimentation. Retirez les poussières que vous voyez en soufflant ou avec un cure-dent.
- Utilisez l'ordinateur sur un plan de travail plat, avec peu de poussières. Si vous l'utilisez souvent sur un lit, sur un canapé, ou en présence d'un animal de compagnie, il peut surchauffer et endommager ses composants.
- Observez les témoins lumineux de charge de votre ordinateur (souvent situé sur les côtés) : ils indiquent l'état de la batterie (petit logo de batterie à côté) et de l'ordinateur (petit logo d'ampoule à côté pour indiquer s'il est allumé, en veille ou éteint).
1 Vérifiez les branchements de votre câble d'alimentation
Commencez par vérifier des choses simples qui peuvent être à l'origine de votre problème :
- Vérifiez que la prise sur laquelle vous avez branché votre ordinateur est fonctionnelle : branchez un autre appareil fonctionnel ou testez la prise à l'aide d'un multimètre. Si votre ordinateur est branché sur une multiprise, vérifiez qu'elle est allumée et qu'elle fonctionne.
- Vérifiez que vous avez branché votre câble d'alimentation sur le port approprié à votre modèle d'ordinateur. Retirez les poussières avec une bombe à air comprimé.
- Appuyez sur le bouton de démarrage. Tendez l'oreille pour constater si les ventilateurs se mettent à tourner. N'hésitez pas à mettre de la pression sur le bouton On/Off au cas où le problème serait un mauvais contact mécanique.
- Observez les témoins lumineux, généralement situés sur les touches du clavier et/ou sur les côtés et de votre ordinateur. Souvent, ils indiquent l'état de la batterie (petit logo de batterie à côté) et de l'ordinateur (petit logo d'ampoule à côté pour indiquer s'il est allumé, en veille ou éteint).
- Retirez tous les périphériques connectés aux ports de l'ordinateur (clé USB par exemple). Branchez l'ordinateur à son câble d'alimentation. Vérifiez que la sortie du câble d'alimentation s'insère correctement dans le port de l'ordinateur.
- Si votre ordinateur possède un bloc adaptateur débranchable, vérifiez que ses deux côtés sont connectés au câble d'alimentation. Retirez les poussières que vous voyez en soufflant ou avec un cure-dent.
- Utilisez l'ordinateur sur un plan de travail plat, avec peu de poussières. Si vous l'utilisez souvent sur un lit, sur un canapé, ou en présence d'un animal de compagnie, il peut surchauffer et endommager ses composants.
- Observez les témoins lumineux de charge de votre ordinateur (souvent situé sur les côtés) : ils indiquent l'état de la batterie (petit logo de batterie à côté) et de l'ordinateur (petit logo d'ampoule à côté pour indiquer s'il est allumé, en veille ou éteint).
2 Vérifiez si l'ordinateur surchauffe
La plupart des ordinateurs sont conçus pour s'éteindre automatiquement quand l'un de ses composants surchauffe trop. Souvent, les problèmes liés à la chaleur apparaissent quand l'ordinateur tourne à plein régime (par exemple, quand vous jouez à un jeu vidéo qui nécessite une forte utilisation de la carte graphique, ou quand vous utilisez un logiciel de montage vidéo). L'ordinateur peut aussi facilement surchauffer si vous l'utilisez dans des endroits qui accumulent facilement de la poussière (sur les genoux, sur le lit, à proximité d'un animal de compagnie...).
- Repérez l'endroit où l'air est rejeté par votre ordinateur. Les évents d'aération se situent sur les côtés ou en dessous de l'ordinateur, ils peuvent aussi se trouver au niveau des charnières de l'écran.
- Allumez votre ordinateur et essayez d'ouvrir une application volumineuse./lourde, qui nécessite beaucoup de ressources pour fonctionner.
- Placez votre main sur les conduits d'aération et sentez si l'air chaud se dissipe.
- Un composant peut également être à l'origine de la surchauffe. Si votre problème est apparu récemment après avoir rajouté un composant à la carte mère de l'ordinateur alors enlevez-le.
Nettoyez les évents de ventilation : vous pouvez utiliser un chiffon ou un aspirateur pour enlever toute la poussière.
2 Vérifiez si l'ordinateur surchauffe
La plupart des ordinateurs sont conçus pour s'éteindre automatiquement quand l'un de ses composants surchauffe trop. Souvent, les problèmes liés à la chaleur apparaissent quand l'ordinateur tourne à plein régime (par exemple, quand vous jouez à un jeu vidéo qui nécessite une forte utilisation de la carte graphique, ou quand vous utilisez un logiciel de montage vidéo). L'ordinateur peut aussi facilement surchauffer si vous l'utilisez dans des endroits qui accumulent facilement de la poussière (sur les genoux, sur le lit, à proximité d'un animal de compagnie...).
- Repérez l'endroit où l'air est rejeté par votre ordinateur. Les évents d'aération se situent sur les côtés ou en dessous de l'ordinateur, ils peuvent aussi se trouver au niveau des charnières de l'écran.
- Allumez votre ordinateur et essayez d'ouvrir une application volumineuse./lourde, qui nécessite beaucoup de ressources pour fonctionner.
- Placez votre main sur les conduits d'aération et sentez si l'air chaud se dissipe.
- Un composant peut également être à l'origine de la surchauffe. Si votre problème est apparu récemment après avoir rajouté un composant à la carte mère de l'ordinateur alors enlevez-le.
Nettoyez les évents de ventilation : vous pouvez utiliser un chiffon ou un aspirateur pour enlever toute la poussière.
3 Mettez à jour le pilote du processeur graphique
Les drivers, ou pilotes, sont des programmes permettant de faire fonctionner différents composants d'un ordinateur. Ils sont normalement mis à jour automatiquement, mais les mettre à jour manuellement peut régler certains soucis de fonctionnement.
- Ouvrez le "gestionnaire des périphériques" ("Device manager")
- Sélectionnez et développez l'arborescence du périphérique "Display adapters" (le logo est un écran bleu avec un petit composant placé en face). Vous pouvez avoir alors plusieurs périphériques (votre ordinateur utilise plusieurs GPUs). Il faudra donc faire cette manipulation sur chacun de vos périphériques.
- Une fois que vous avez trouvé le périphérique GPU, mettez à jour son driver. Pour cela, faites un clic droit sur votre périphérique et sélectionnez l'option mettre à jour ("update")
- Les étapes à suivre par la suite vous seront décrites par le logiciel de mise à jour des drivers.
3 Mettez à jour le pilote du processeur graphique
Les drivers, ou pilotes, sont des programmes permettant de faire fonctionner différents composants d'un ordinateur. Ils sont normalement mis à jour automatiquement, mais les mettre à jour manuellement peut régler certains soucis de fonctionnement.
- Ouvrez le "gestionnaire des périphériques" ("Device manager")
- Sélectionnez et développez l'arborescence du périphérique "Display adapters" (le logo est un écran bleu avec un petit composant placé en face). Vous pouvez avoir alors plusieurs périphériques (votre ordinateur utilise plusieurs GPUs). Il faudra donc faire cette manipulation sur chacun de vos périphériques.
- Une fois que vous avez trouvé le périphérique GPU, mettez à jour son driver. Pour cela, faites un clic droit sur votre périphérique et sélectionnez l'option mettre à jour ("update")
- Les étapes à suivre par la suite vous seront décrites par le logiciel de mise à jour des drivers.
4 Mettez à jour votre ordinateur
Il se peut qu'une des applications ou qu'un des pilotes nécessaires au fonctionnement de vos périphériques ne soit pas à jour.
- Ouvrez les paramètres ("settings") puis cliquez sur"mises à jour et sécurité" ("Update and security")
- Même si votre ordinateur déclare que vous êtes à jour, recherchez les mises à jour ("Check for updates")
4 Mettez à jour votre ordinateur
Il se peut qu'une des applications ou qu'un des pilotes nécessaires au fonctionnement de vos périphériques ne soit pas à jour.
- Ouvrez les paramètres ("settings") puis cliquez sur"mises à jour et sécurité" ("Update and security")
- Même si votre ordinateur déclare que vous êtes à jour, recherchez les mises à jour ("Check for updates")
5 Désactivez le mode veille
Le mode veille permet d'économiser de la batterie quand l'ordinateur est allumé, mais parfois, certaines mises à jour du mode veille font éteindre l'ordinateur.
- Ouvrez l'application paramètres ("settings") de votre ordinateur et sélectionnez l'option "Système" ("system").
- Sélectionnez "Alimentation et mise en veille" ("Power and sleep").
- Dans cette fenêtre, vous pouvez choisir la durée au bout de laquelle l'ordinateur entre en mode veille. Pour ce test, sélectionnez "Jamais" ("never") pour toutes les cases.
5 Désactivez le mode veille
Le mode veille permet d'économiser de la batterie quand l'ordinateur est allumé, mais parfois, certaines mises à jour du mode veille font éteindre l'ordinateur.
- Ouvrez l'application paramètres ("settings") de votre ordinateur et sélectionnez l'option "Système" ("system").
- Sélectionnez "Alimentation et mise en veille" ("Power and sleep").
- Dans cette fenêtre, vous pouvez choisir la durée au bout de laquelle l'ordinateur entre en mode veille. Pour ce test, sélectionnez "Jamais" ("never") pour toutes les cases.
6 Enlevez l'option Fast Startup
L'option Fast startup ("démarrage rapide") peut faire éteindre votre ordinateur soudainement, il est parfois nécessaire de le désactiver.
- Ouvrez le panneau de configuration ('control panel") de votre ordinateur.
- Sélectionnez le réglage "Système et sécurité" ("system and security") et choisissez ensuite "Options d'énergie" ("Power options")
- Sélectionnez "choisir ce que les boutons de démarrage font" ("Change what the power buttons do")
- Pour désactiver l'option Fast Startup, il faut que vous vous donniez le droit d'accès, cliquez donc sur "Modifier les paramètres disponibles" ("change settings that are currently unavailable") puis décochez la case correspondante
- Sauvegardez et redémarrez votre ordinateur pour appliquer les modifications.
6 Enlevez l'option Fast Startup
L'option Fast startup ("démarrage rapide") peut faire éteindre votre ordinateur soudainement, il est parfois nécessaire de le désactiver.
- Ouvrez le panneau de configuration ('control panel") de votre ordinateur.
- Sélectionnez le réglage "Système et sécurité" ("system and security") et choisissez ensuite "Options d'énergie" ("Power options")
- Sélectionnez "choisir ce que les boutons de démarrage font" ("Change what the power buttons do")
- Pour désactiver l'option Fast Startup, il faut que vous vous donniez le droit d'accès, cliquez donc sur "Modifier les paramètres disponibles" ("change settings that are currently unavailable") puis décochez la case correspondante
- Sauvegardez et redémarrez votre ordinateur pour appliquer les modifications.
7 Scannez votre ordinateur
Certains virus informatiques peuvent rendre votre ordinateur ou vos périphériques inutilisables.
Faites un scan de sécurité de votre ordinateur pour qu'il supprime les éventuels virus :
- Vous pouvez utiliser le scan antivirus Windows installé sur votre ordinateur : pour cela ouvrez "Sécurité Windows" puis "Protection contre les virus et menaces" et "scan rapide" ("Quick scan").
- Vous pouvez aussi télécharger un autre antivirus en ligne.
7 Scannez votre ordinateur
Certains virus informatiques peuvent rendre votre ordinateur ou vos périphériques inutilisables.
Faites un scan de sécurité de votre ordinateur pour qu'il supprime les éventuels virus :
- Vous pouvez utiliser le scan antivirus Windows installé sur votre ordinateur : pour cela ouvrez "Sécurité Windows" puis "Protection contre les virus et menaces" et "scan rapide" ("Quick scan").
- Vous pouvez aussi télécharger un autre antivirus en ligne.
8 Réinitialisez électriquement votre ordinateur
Votre ordinateur peut stocker de l'électricité statique, qui peut provenir de votre corps par contact avec l'ordinateur ou de poussières. Ces "courants parasites" sont principalement situés sur la carte mère de votre ordinateur, ils peuvent faire démarrer votre ordinateur pendant quelques secondes ou perturber son démarrage.
- Déconnectez votre ordinateur de son câble d'alimentation et retirez tous les périphériques branchés aux ports de votre ordinateur (clés USB par exemple).
- Si votre ordinateur possède une batterie amovible, retournez votre ordinateur et appuyez sur les deux loquets sur la partie haute du châssis pour retirer la batterie.
- Si votre batterie n'est pas amovible :
- Dévissez les vis du châssis (sur certains modèles, des vis sont cachées en dessous des patins antidérapants, vous devez donc les décoller). Placez vos vis dans un petit bac pour ne pas les perdre.
- Une fois la batterie interne repérée (encadrée en rouge sur une des photos), retirez la connectique du câble d'alimentation de la batterie (encadrée en jaune sur un autre photo).
- Maintenez votre doigt appuyé sur le bouton de démarrage de votre ordinateur pendant au moins 30 secondes. Cette étape permet de vider l'électricité statique de votre ordinateur.
- Pour finir, remettez la batterie, branchez le câble à une prise et redémarrez votre ordinateur.
Si votre PC est sous garantie, ne faites rien, et emmenez-le au service après-vente pour traiter ce problème.
8 Réinitialisez électriquement votre ordinateur
Votre ordinateur peut stocker de l'électricité statique, qui peut provenir de votre corps par contact avec l'ordinateur ou de poussières. Ces "courants parasites" sont principalement situés sur la carte mère de votre ordinateur, ils peuvent faire démarrer votre ordinateur pendant quelques secondes ou perturber son démarrage.
- Déconnectez votre ordinateur de son câble d'alimentation et retirez tous les périphériques branchés aux ports de votre ordinateur (clés USB par exemple).
- Si votre ordinateur possède une batterie amovible, retournez votre ordinateur et appuyez sur les deux loquets sur la partie haute du châssis pour retirer la batterie.
- Si votre batterie n'est pas amovible :
- Dévissez les vis du châssis (sur certains modèles, des vis sont cachées en dessous des patins antidérapants, vous devez donc les décoller). Placez vos vis dans un petit bac pour ne pas les perdre.
- Une fois la batterie interne repérée (encadrée en rouge sur une des photos), retirez la connectique du câble d'alimentation de la batterie (encadrée en jaune sur un autre photo).
- Maintenez votre doigt appuyé sur le bouton de démarrage de votre ordinateur pendant au moins 30 secondes. Cette étape permet de vider l'électricité statique de votre ordinateur.
- Pour finir, remettez la batterie, branchez le câble à une prise et redémarrez votre ordinateur.
Si votre PC est sous garantie, ne faites rien, et emmenez-le au service après-vente pour traiter ce problème.
Bravo !
Vous êtes arrivé(e) à la fin du tuto, problème résolu ?
ou

Besoin d’un coup de main d’un professionnel ?
Optez pour le suivi personnalisé d'un pro de la réparation pour vous accompagner à distance dans le diagnostique. et la résolution de votre panne.
- Pour seulement grâce au Bonus Réparation.
- Une garantie de 3 mois sur votre réparation.
- Des experts labellisés Qualirépar.

Ce contenu
vous a-t-il été utile ?
vous a-t-il été utile ?
Ce contenu vous est-il utile ?
Merci pour votre réponse !
Tous les symptômes de panne Ordinateur - PC
-
Pourquoi mon ordinateur est lent ?
-
Pourquoi mon ordinateur ne se connecte pas à internet ?
-
Pourquoi mon ordinateur a un problème d'affichage ?
-
Pourquoi mon écran d'ordinateur a un pixel mort ?
-
Pourquoi la luminosité de mon ordinateur est faible ?
-
Pourquoi l'écran de mon ordinateur a des taches noires ?
-
Pourquoi mon ordinateur s'allume mais pas l'écran ?
-
Pourquoi mon ordinateur ne démarre pas ?
-
Pourquoi mon ordinateur fait beaucoup de bruit ?
-
Pourquoi mon ordinateur a un problème de batterie ?
-
Pourquoi mon ordinateur ne fait plus de son ?
-
Pourquoi le casque ou les écouteurs de mon ordinateur ne fonctionnent pas ?
-
Pourquoi mon ordinateur est bloqué ?
-
Pourquoi le pavé tactile de mon ordinateur ne fonctionne plus ?
-
Pourquoi le clavier de mon ordinateur ne fonctionne pas ?
Vous souhaitez vous lancer dans la réparation de votre appareil ? Diagnostiquez votre panne vous même et gratuitement ou faites vous aider par l’un de nos techniciens (à distance ou à domicile) ! Dépannage à domicile L’accompagnement visio L’outil de diagnostic
Nos solutions pour votre réparation
Réparer bien accompagné
Offre la plus populaire !
Intervention à domicile par un réparateur pro
En savoir plus
119 € / Accompagnement
Offre la plus populaire !
 Un accompagnement à votre réparation, avec un réparateur labélisé et disponible dans les prochaines 24h.
Un accompagnement à votre réparation, avec un réparateur labélisé et disponible dans les prochaines 24h.
Une garantie de 3 mois sera activé sur votre appareil réparé !
En savoir plus
60,00 €
0,00 € / Accompagnement
Au lieu de 60,00 €
Grâce au Bonus Réparation
Offre la plus populaire !
Outil gratuit pour vous accompagner à diagnostiquer votre panne.
En savoir plus
Gratuit
Nos tutos vidéos pour aider à réparer
Un coup de main ? Spareka vous donne les clés pour réparer vous-mêmes vos appareils en vidéo !
la communauté
à vos côtés
Posez votre question sur notre forum ! La communauté des Repair Heros vous aide à réparer vos appareils.
RETROUVEZ TOUTES les pièces détachées COMPATIBLES AVEC VOTRE Ordinateur - PC
voir toutes les pièces détachées compatiblesVérifiez la compatibilité de ce produit avec votre !
30 jours pour échanger son produit
Garantie 2 ans
Support client de la commande jusqu'à la pose
Réparé ou remboursé
A Propos
- Notre mission
- Espace presse
- Partenaires
- Mentions légales
- Spareka recrute !
- Vendre sur Spareka
- Avis Spareka
- Technicien expert ? Rejoignez-nous
nos services
- CGV
- Données personnelles
- Gérer mes cookies
- CGS
Nos engagements
- 30 jours pour échanger son produit
- 14 jours pour changer d'avis
- Livraison rapide avec suivi de commande
- Paiement sécurisé
-



SUPER ! MERCI POUR VOTRE RETOUR !
Si nos tutoriels gratuits vous ont été utiles, nous serions ravis de recevoir vos avis ! ★
Laisser une bonne note et un commentaire positif ne prend que quelques instants, mais cela nous aide énormément. Vos retours nous permettent de nous faire connaître et de créer de nouveaux tutos.

Besoin d’aide ?


- Diagnostic de panne GRATUIT
- un réparateur pro vous aide en visio
- j’ai une question
Comment pouvons-nous vous aider ?
Je ne trouve pas ma pièce avec le moteur de recherche
Comment s’assurer d’avoir la bonne pièce ?
Comment vais-je réussir à réparer mon appareil avec cette pièce ?
Cette pièce va t-elle bien résoudre mon problème ?
J'ai une autre question
Besoin de l’avis d’un expert ?
Contactez notre service client :
0 899 700 502 Service 0,80 € / min + prix appel
Du lundi au vendredi 8h30 à 20h00
Le samedi 9h00 à 13h00
quelle est la probabilité que vous recommandiez spareka à vos amis ou collègues ?
0
1
2
3
4
5
6
7
8
9
10
Pas du tout probable
Très probable
Pouvez-vous indiquer ce qui vous a plu ou déplu sur cette page ?
MERCI BEAUCOUP !
SUPER ! MERCI POUR VOTRE RETOUR !
Si nos tutoriels gratuits vous ont été utiles, nous serions ravis de recevoir vos avis ! ★
Laisser une bonne note et un commentaire positif ne prend que quelques instants, mais cela nous aide énormément. Vos retours nous permettent de nous faire connaître et de créer de nouveaux tutos.

